くらしの満足度★★★
アプリを入れずにiPhoneだけでPDF
ちょっとしたメモや資料を写真に保存して、デジタルに保管することってありますよね。ただ今までは複数のページにまたがったとき、扱いづらいなと感じていました。

データのない資料などを何枚か写真に撮ることあるね!
見返したり比べたり、確かに使い勝手が悪いよね。

複数の写真になればなるほど、次のページ(写真)にいったり戻ったりが面倒だよね。
簡単にPDF化できるのならスワイプ動作で見比べることができるね。
このように複数の写真を簡単にひとつのPDFとして管理できたら、今まで感じていた不便さも解消できそうです。
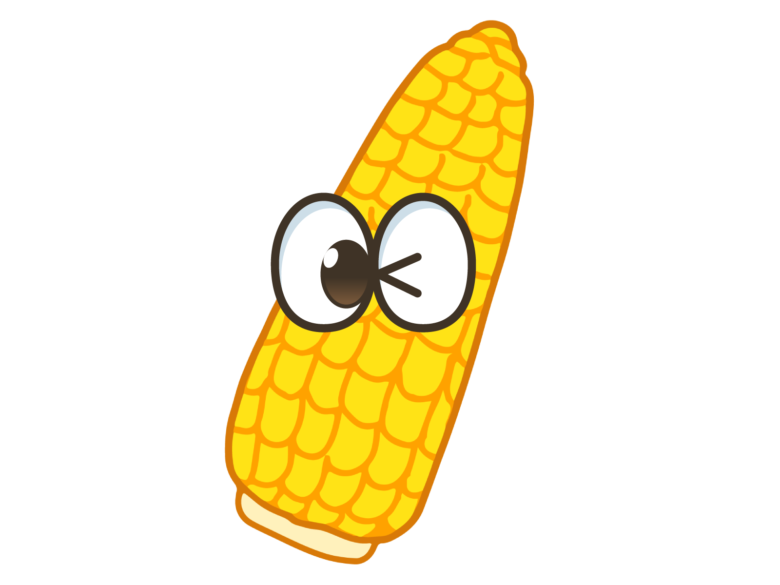
ただPDF化のために新しいアプリを入れて、ログインして、そこにデータを読み込んで。。。
なんて操作があったらあまり実用的じゃないかも。。。
そこで今回は追加でアプリをインストールすることなく、iPhoneと純正アプリだけでPDF化する方法をご紹介いたします。
実はiPhoneだけで簡単にPDF化
まずはiPhoneの純正写真アプリを開き、PDF化したい複数の写真を選択します。下の例では3枚の写真を選択しています。アプリを開いたら必要な写真をタップするだけでチェックがつくと思います。
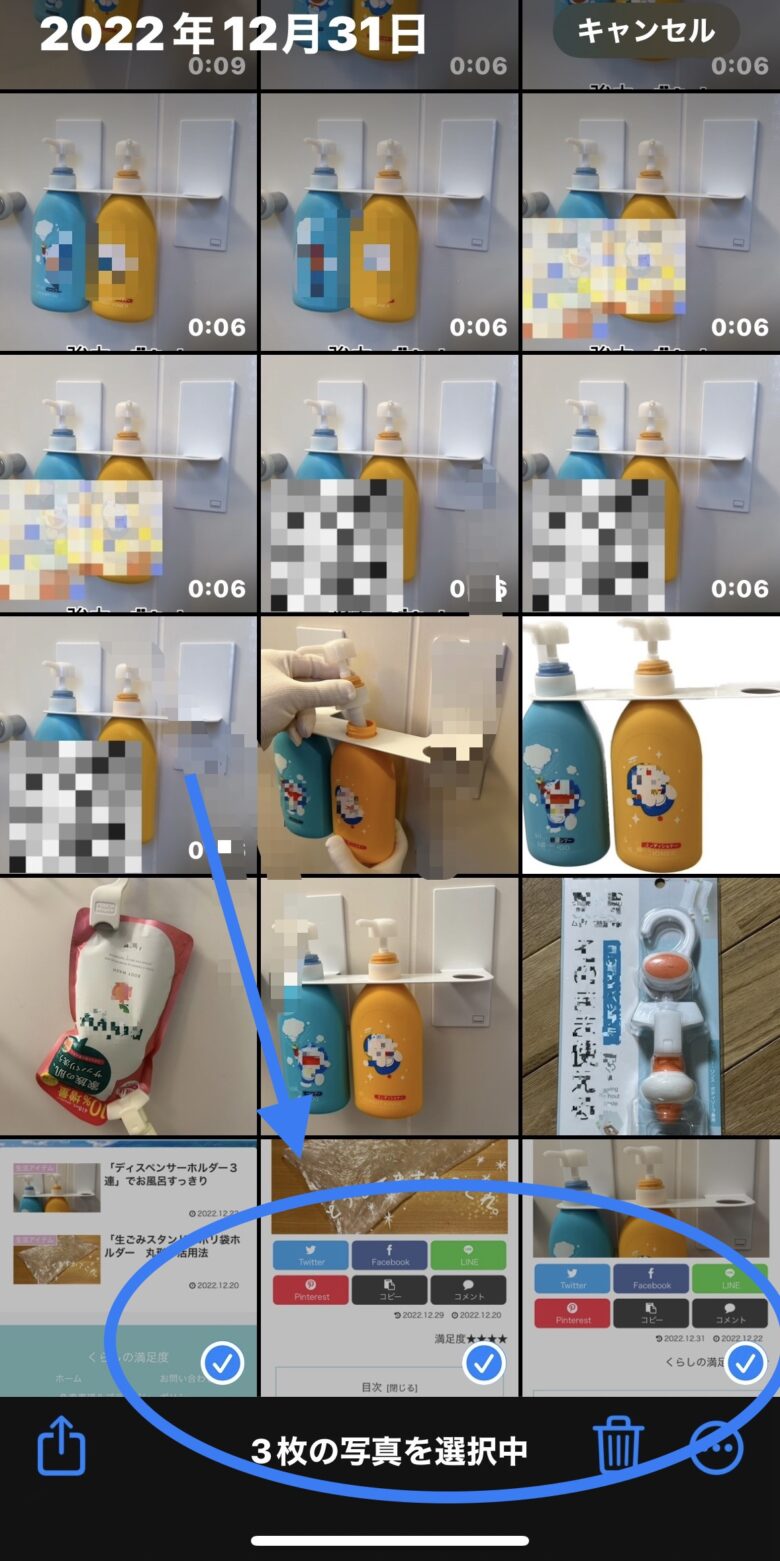
選択し終わったら、左下の「共有アイコン」をタップし、下図のように「プリント」を選択します。(実際にはプリントアウトしませんのでご安心ください。)
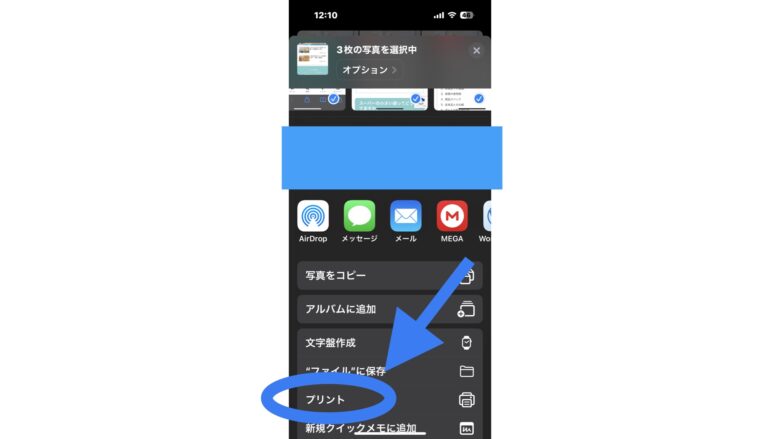
すると下図左の通り、プレビューが下のほうに立ち上がります。
このプレビュー画面を2本指を使ってピンチアウトすると、下図真ん中の通り、再度、共有アイコンが現れます。こちらを選択し、下図右の通り「保存」します。
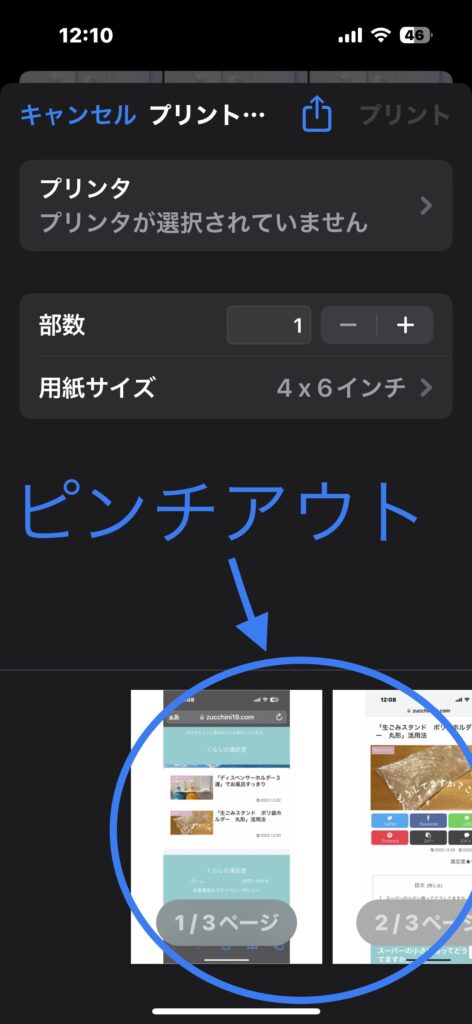
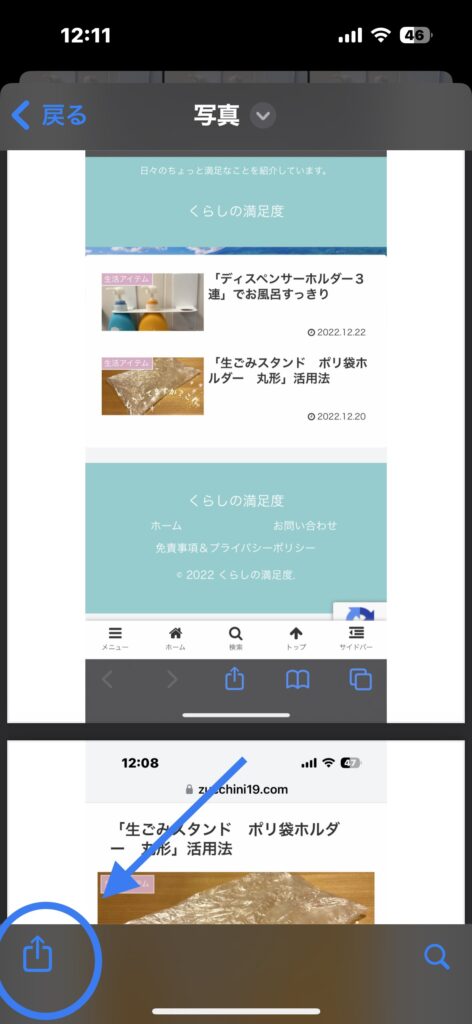
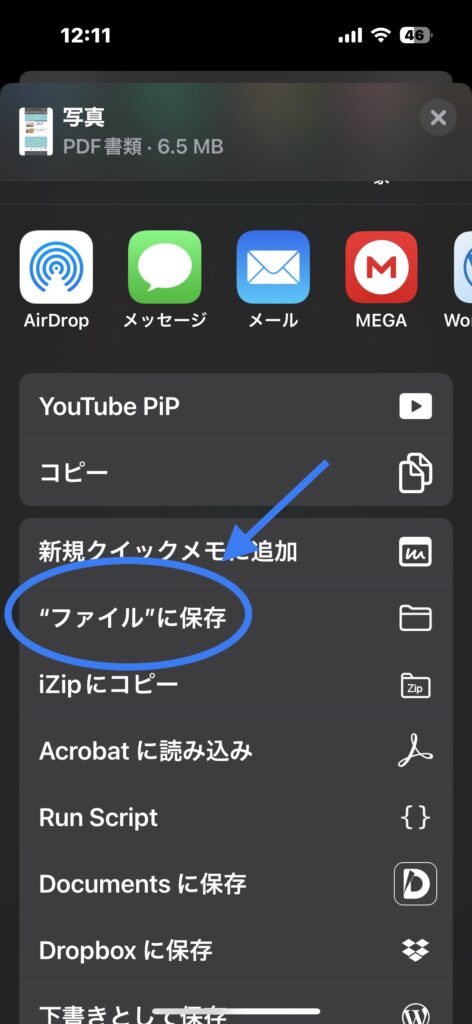
今回は「ファイルに保存」を選択しましたので、純正のファイルアプリの指定した場所にPDFとして保存されます。「iCloud Drive」を選択してもよいでしょうし、iPhoneの容量に余裕があったり、iPhoneでしか今回のPDFを見ないのであれば「このiPhone内」を選択しても良いでしょう。
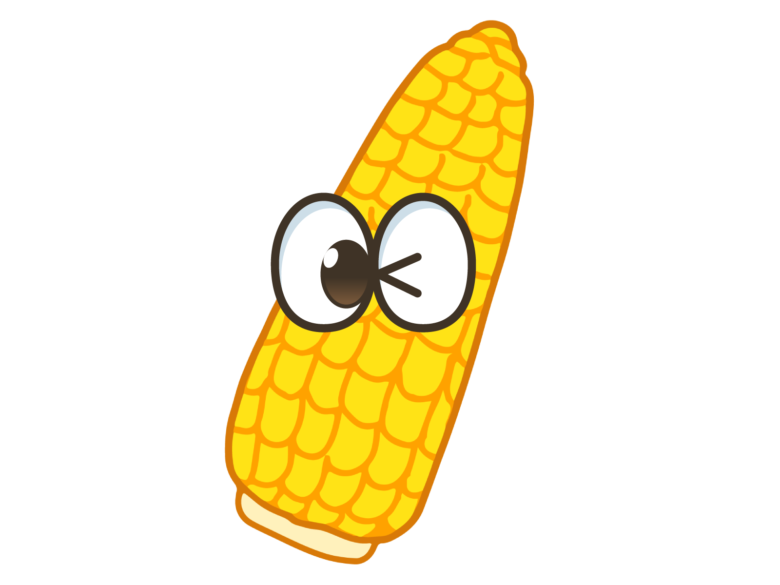
僕は「iCloud+」を契約しているから「iCloud Drive」を使用しているけど、Mac
やiPadと連携する必要がなければ「このiPhone内」に保存でいいよね。
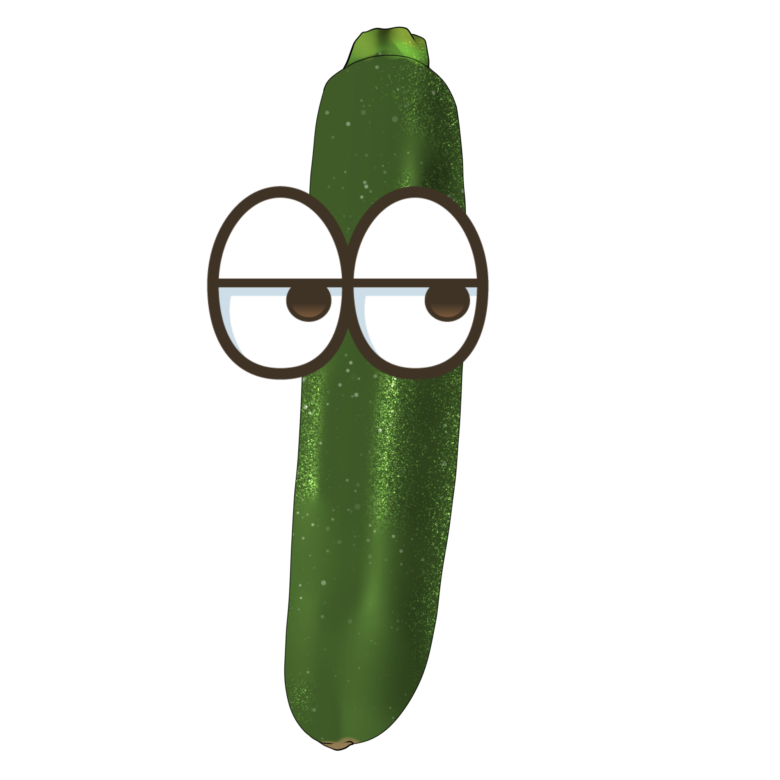
無料の「Dropbox」や「Google Drive」などの
オンラインストレージを使っている人も多いよね
メモアプリでもできます
同様のことはメモアプリでも行うことができます。
まずはiPhone純正のメモアプリを開き、新しいメモを右下のアイコンから作成します。下図左のようにカメラアイコンをタップし、下図中の「写真またはビデオを撮る」選択し写真を撮影します。
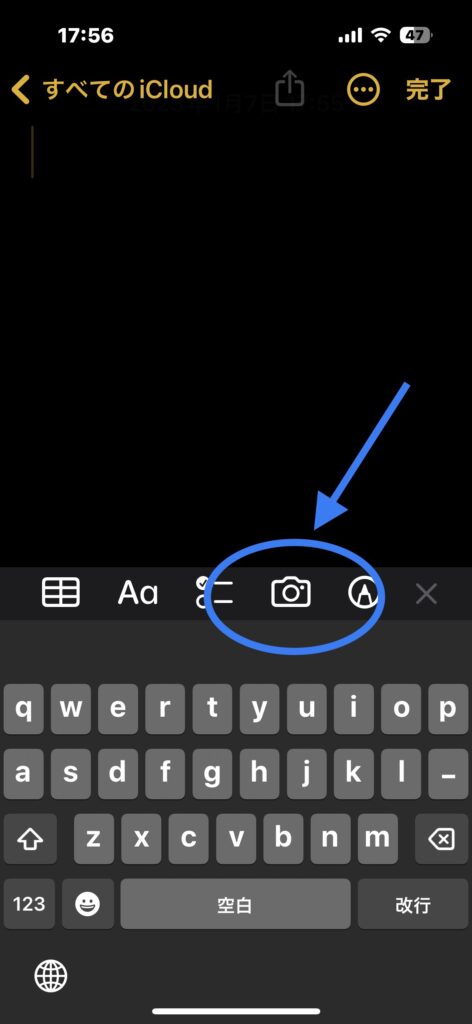
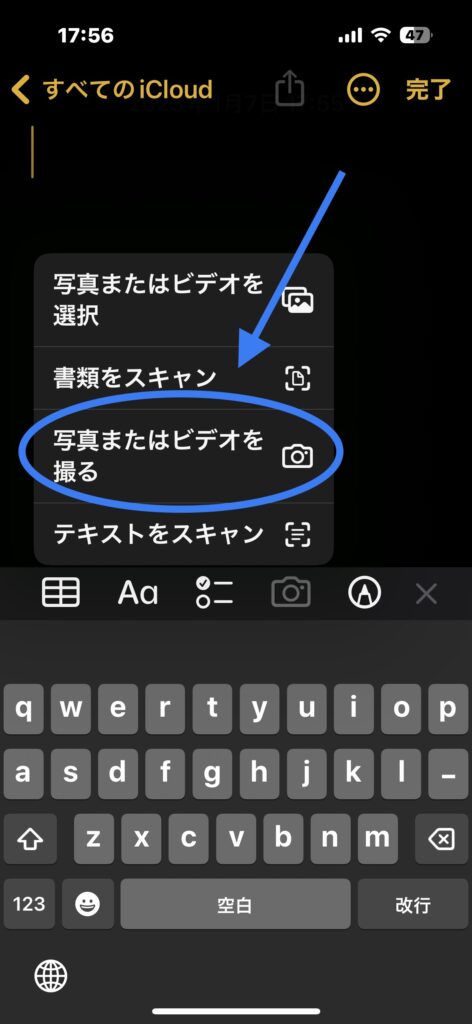
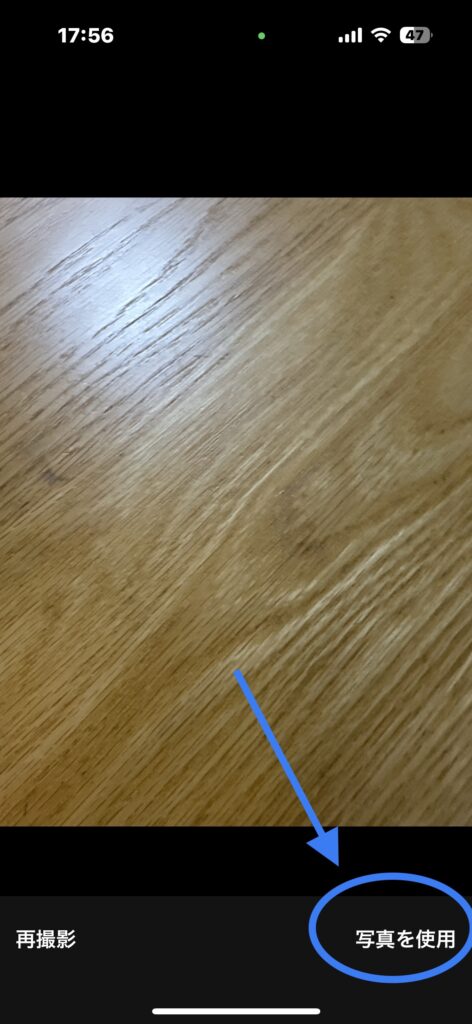
撮影が済んだら、上図右の通り「写真を使用」を選択します。これを繰り返すと上部の「共有アイコン」が選択できるようになりますので、今までと同じ要領で「プリント」「プレビューをピンチアウト」「保存」することでPDF化を行うことができます。
メモの場合には、写真と写真の間などにテキストを入力することも可能ですので、こちらも使用できると便利かもしれません。
まとめ
これだけ簡単にPDFに変換できてしまうんです、ちょっとうれしいですね。「iCloud Drive」や無料のオンラインストレージに溜めておけばいつでも、PCからでもダウンロードできるのでおすすめです。PDFになってしまえばスワイプで行ったり来たりできるので比較もしやすいですし便利だと思います。
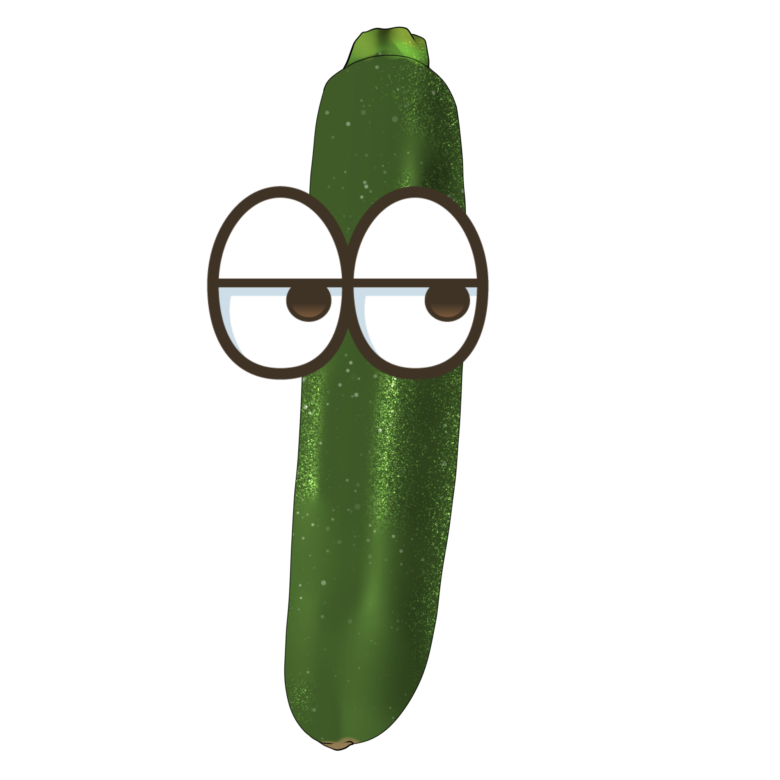
新しいアプリなども必要なくできるのは、利便性が高いよね!
ちょっとした資料をPDF化して便利に使えそうだね。
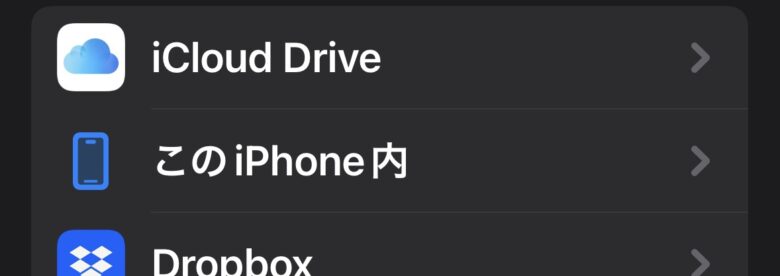
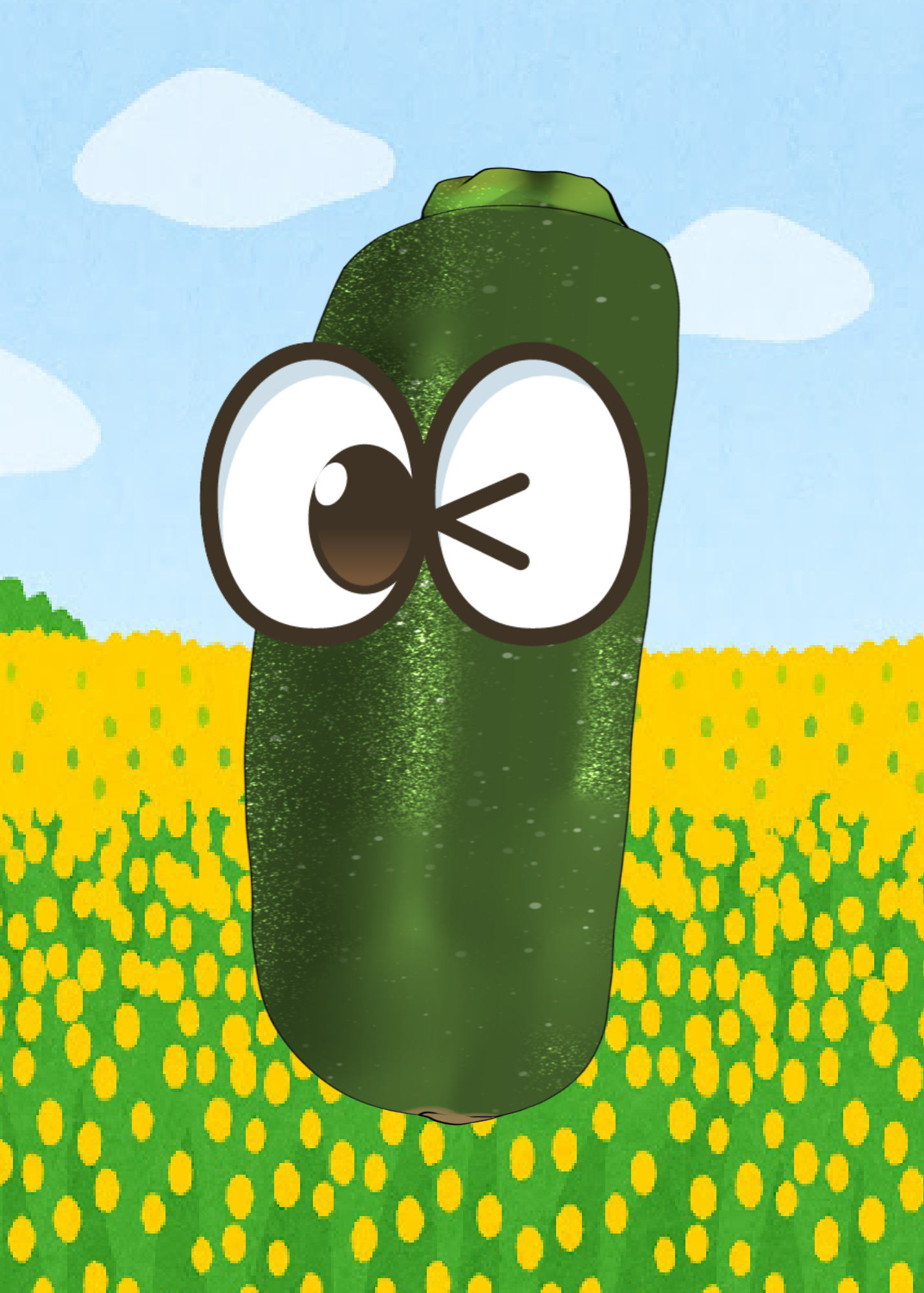








コメント